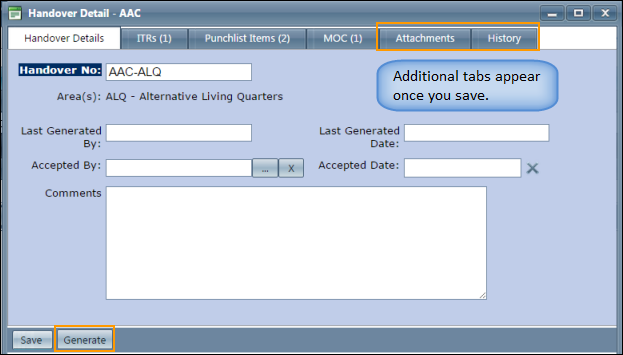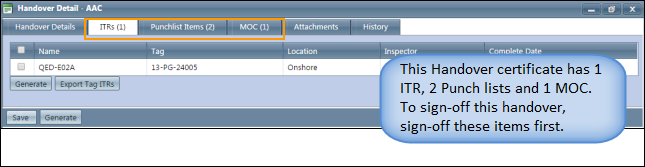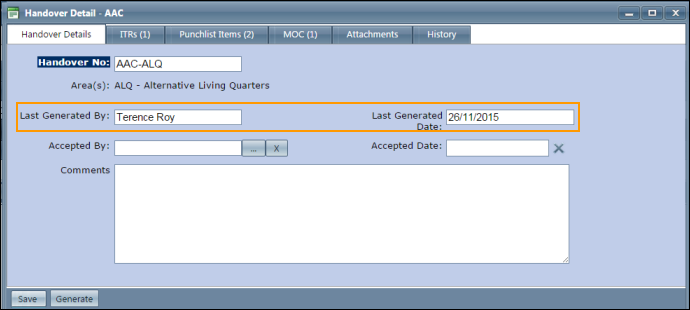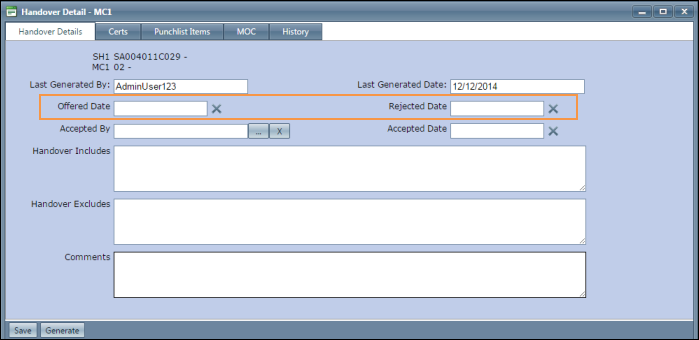Adding a Greenfield Handover Certificate
We take the AAC Handover Certificate as an example. The process is the same for all Greenfield certificates.
1. On
the Handovers menu, click AAC.
The Handovers Certificate Search
page is displayed.
2. Complete Search criteria.
3. Click
Search.
The Search Results page lists all
AAC certificates that match search criteria.
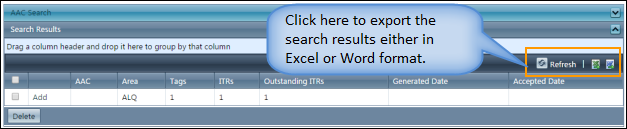
4. Click
Add.
The AAC Certificate Details page
is displayed as follows. For further details, see Handover
Details page.
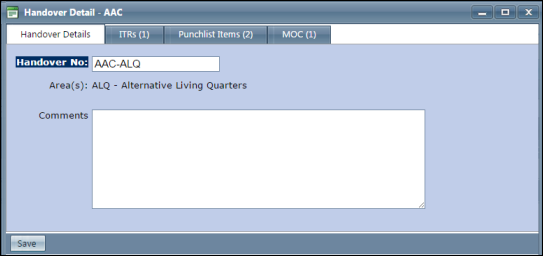
5. Click Save.
The handover has been successfully saved message appears. Two new
tabs - Attachments and History
are added to the Handover Details
page.
Note - If there are any outstanding punch lists or ITRs for the certificate then when you click Save, a message appears indicating that there are outstanding ITRs and punch lists.
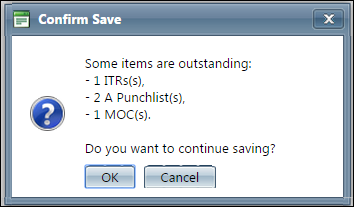
If you wish to continue saving, click OK and the Handover Certificate is saved, else click Cancel. Once you save, the Generate button appears on the Handover certificate.