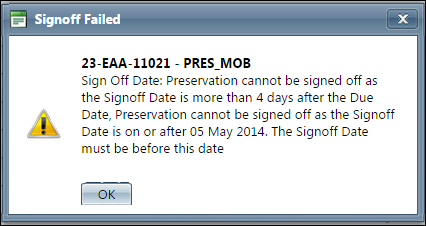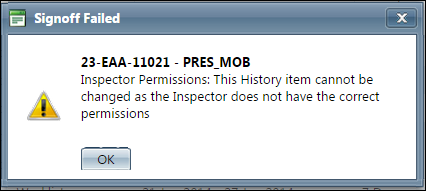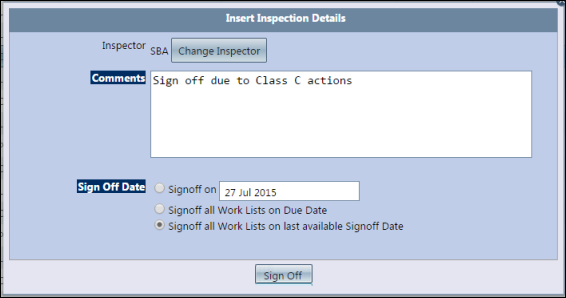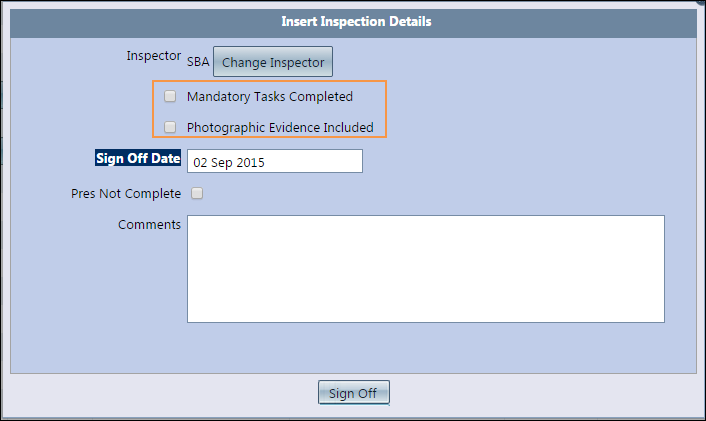Signing off using the GoPreserve® menu
As preservation is a recurring action, the Preservation
Sign off page shows when a preservation will be due in future.
The Due Date column shows a preservation
that is due in bold, highlighting that it is the Next
Due Date and available for sign off. Whenever a preservation is
signed off, a record is added to Tag Preservation
History, and the Next Due Date
is set to the Date signed off + frequency. The Next
Due Date is advanced or overwritten whenever the preservation check
is performed, or if the Start Date is
changed.
To
perform a preservation check (or to sign off a preservation) do
the following:
1. From the GoPreserve®
menu, click Sign Off. The
Preservation Work List search page is displayed.

2. Type
in search criteria. Preservation Start
and Preservation End are mandatory
fields.
3. Click
Search.
The preservation checks that match search criteria are displayed.

4. Select
Preservation work list to be signed off.
5. Click
Sign off.
The Insert Inspection Details page
is displayed

6. Complete
details on this page. Click Sign off.
The preservation is signed off. |
Also any items that are in red text are overdue, this
means they were due to be signed off before the current date. Once a preservation
check is signed off and marked complete, it no longer appears in
the Preservation Sign Off search page.
The preservation history section on the tag details page (Tag
Details - Preservation tab) lists this preservation check. Select
the Preservation Not Complete option if
you are signing off the preservation without completing it.
Note - A Sign Off uses a PIN only
if this feature has been enabled in the Project Features section.
Sign Off Search Criteria
The following are the search options on the Preservation
Sign off Search screen -
· All - This option shows all items that match the search
criteria
· Available for Sign off Today - This shows only
those items that can be sign off with today's date.
· Show only items I can sign off Today - This option
is only available when the Preservation Inspector Permission feature is
turned on and a user account is associated with an Inspector. It
will only show items they can sign-off as themselves.
· Passed Last Sign off Date - This option only shows
items whose last available sign off date was before Today, thus preventing
them from being signed off.
Preservations cannot be signed off
Sign off Date Range
If you consider the first example from the above image,
where the Next Due Date is 05
May 2014, and the sign off range is 03
May 2014 - 09 May 2014, signing off on 24
July 2015, will give a sign off failed message.
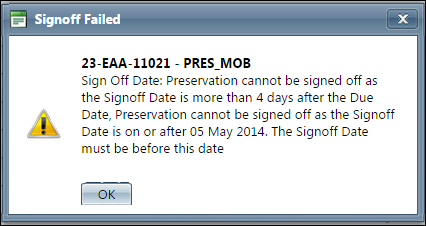
Inspector Permissions
If you select an inspector who does not have the permission
to sign off the preservation work list (this feature works only if the
Authorised Personnel - Preservations Reference
Table has been set up), then a sign off failed message appears.
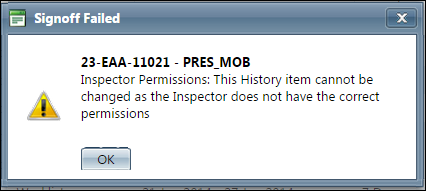
Sign off Incomplete
GoCompletions also allows you sign off preservations
as incomplete. However for such preservation work lists, the Comments
column is mandatory.
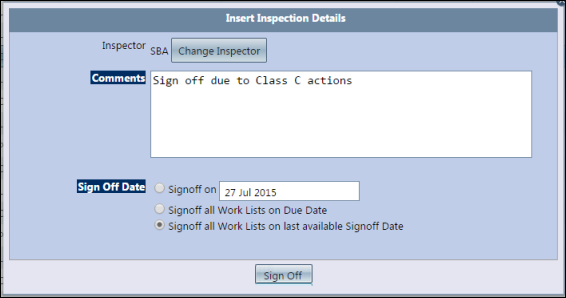
Preservation Work List Tasks
GoCompletions also allows you sign off preservation
work lists with mandatory tasks and photographic attachments. Note that
these options will only appear if your project has this feature enabled.
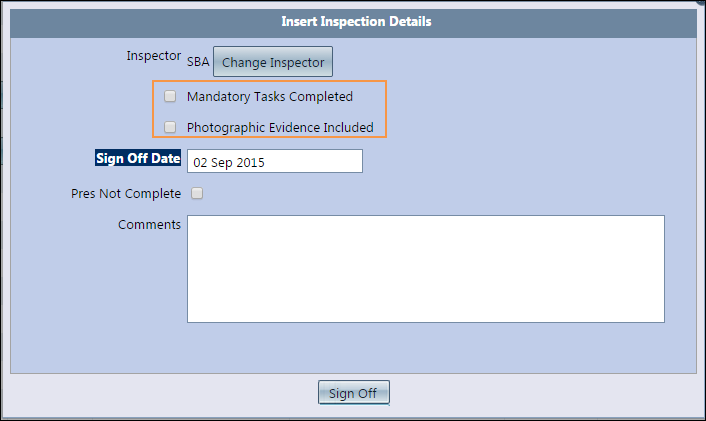
For further details, click Field
Details - Preservation Work list and Preservation History.